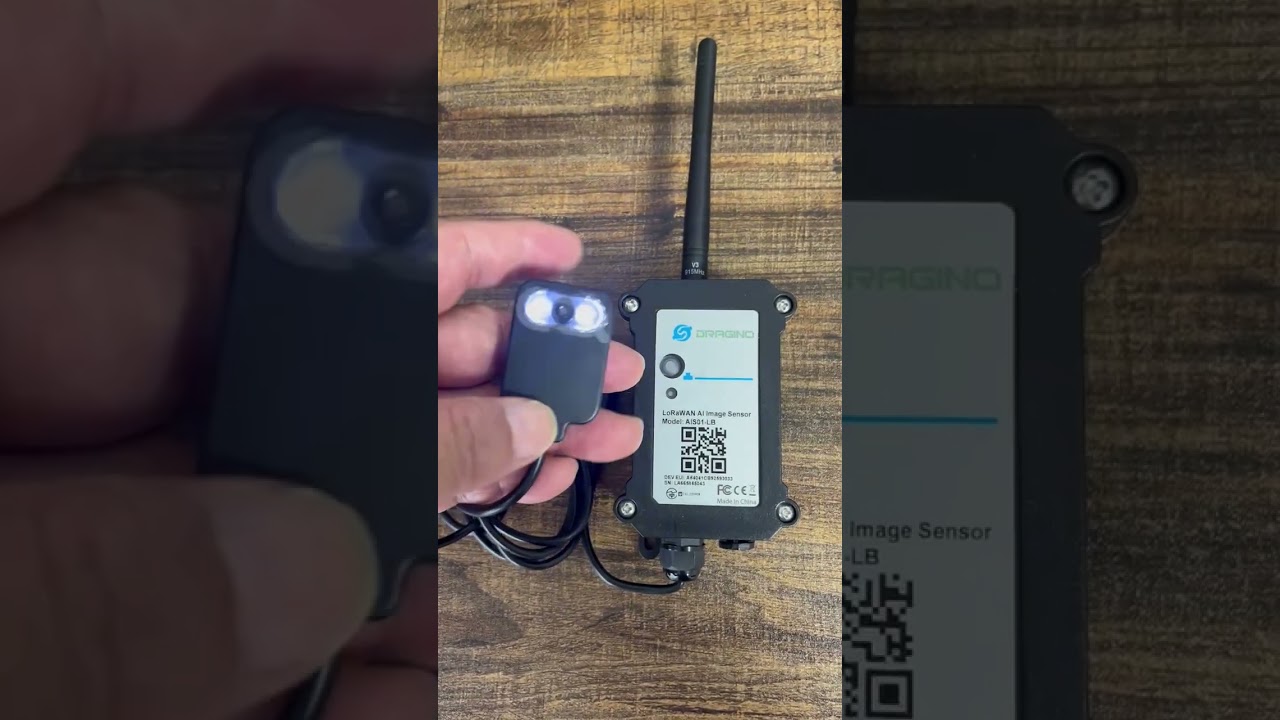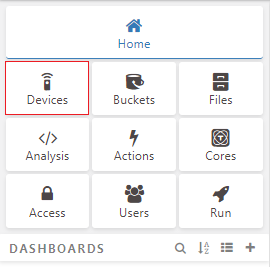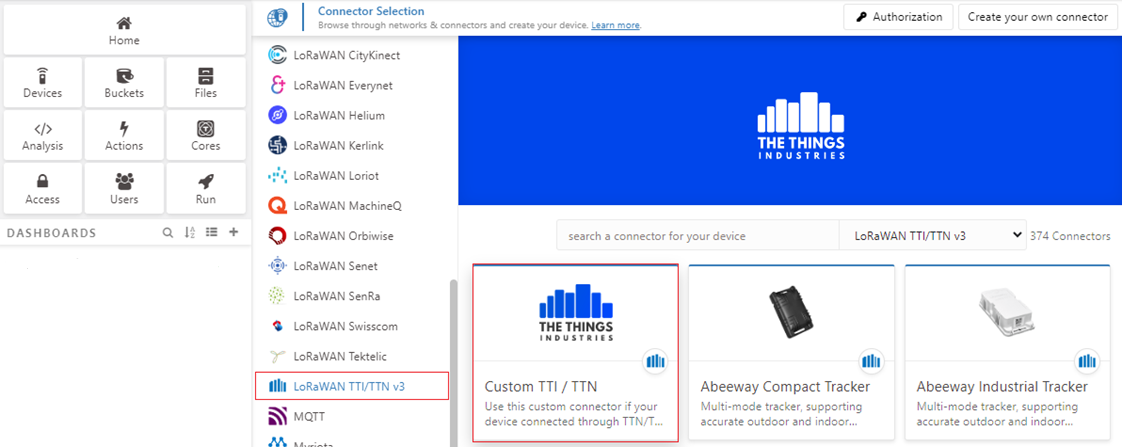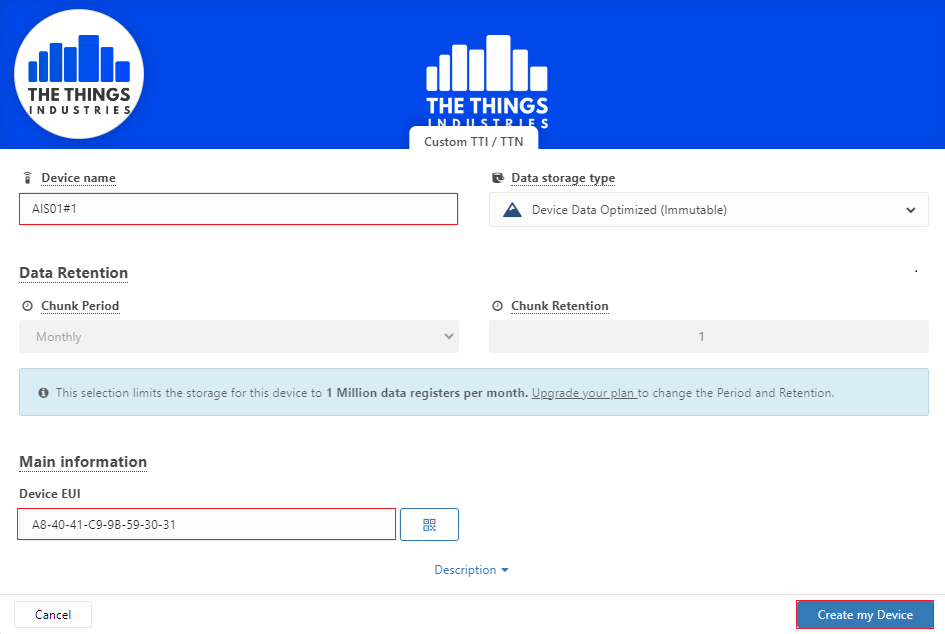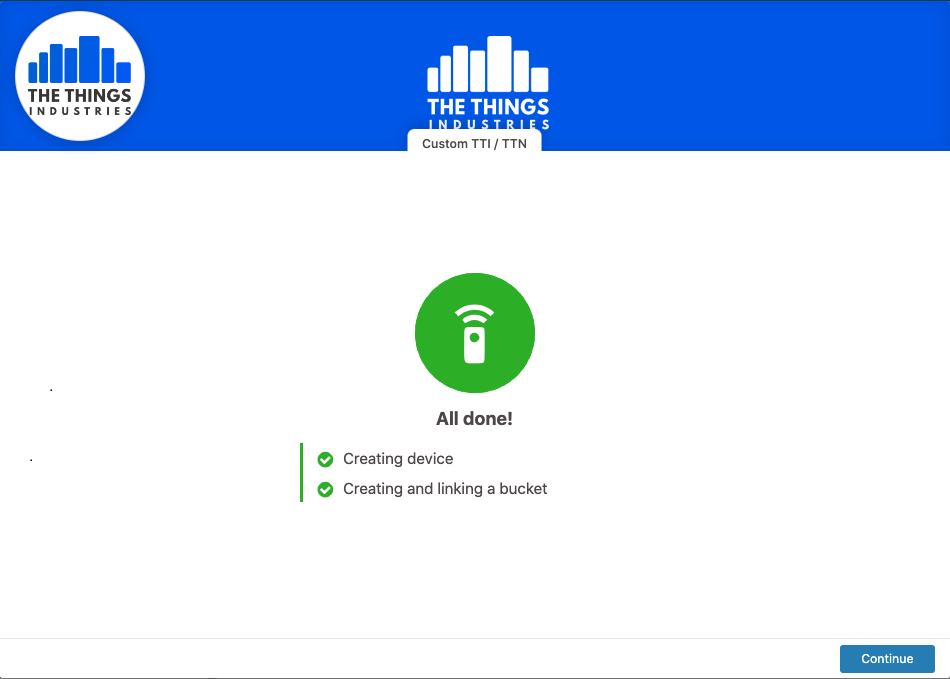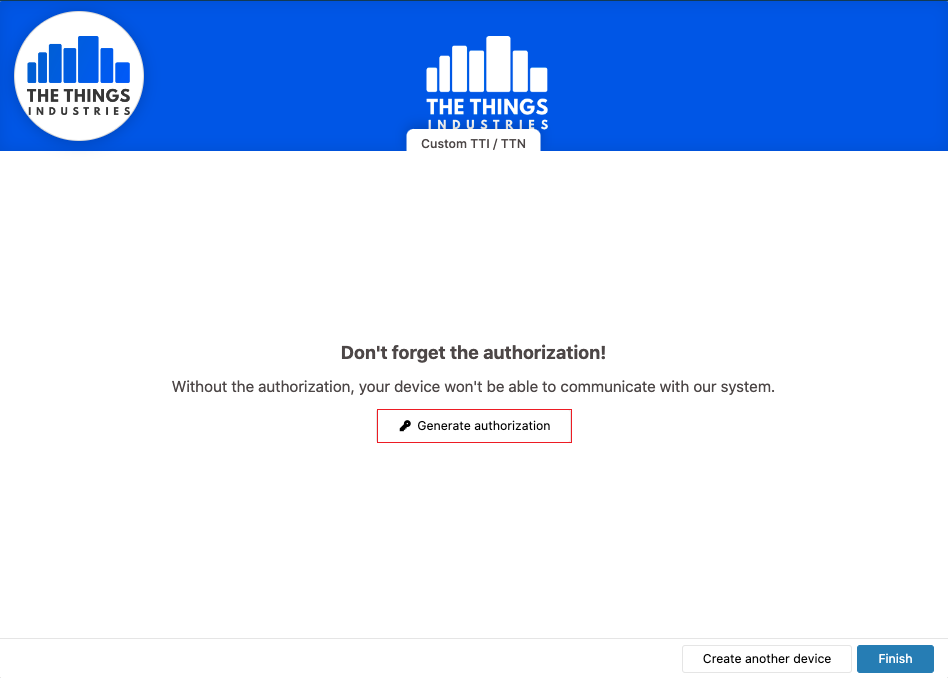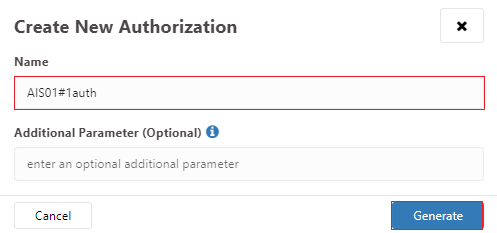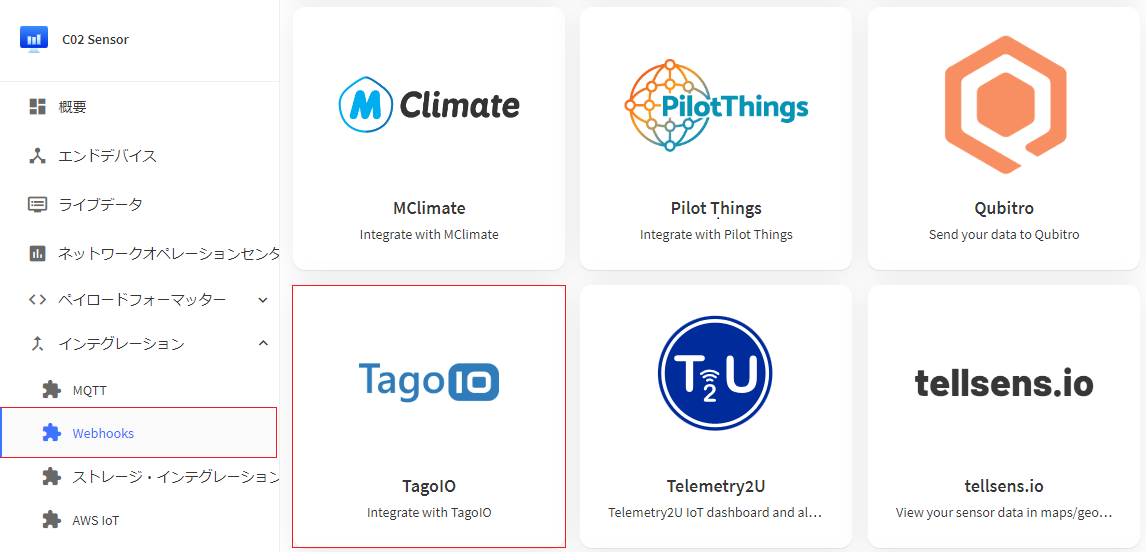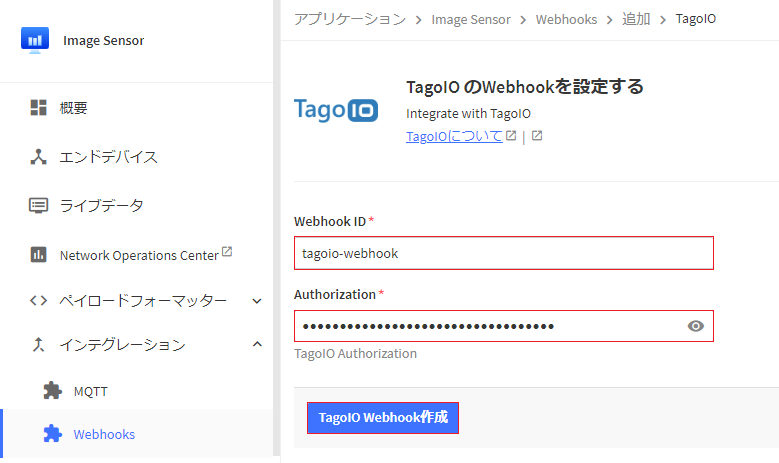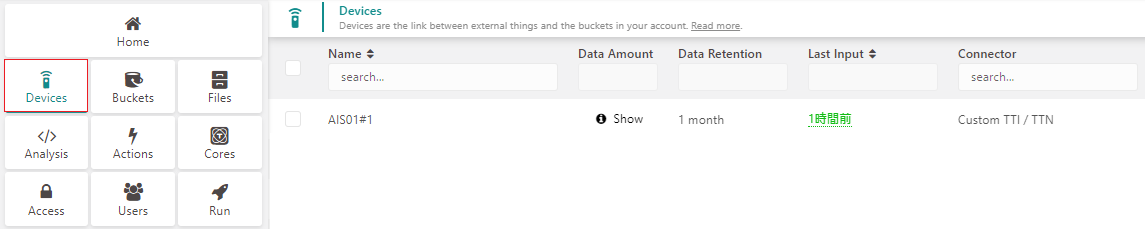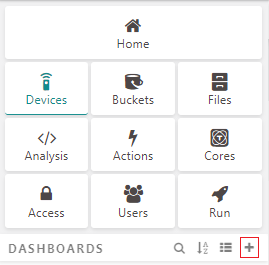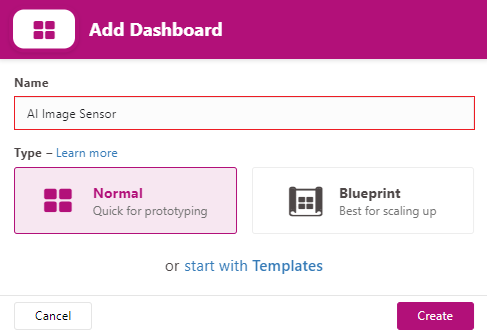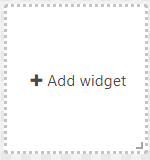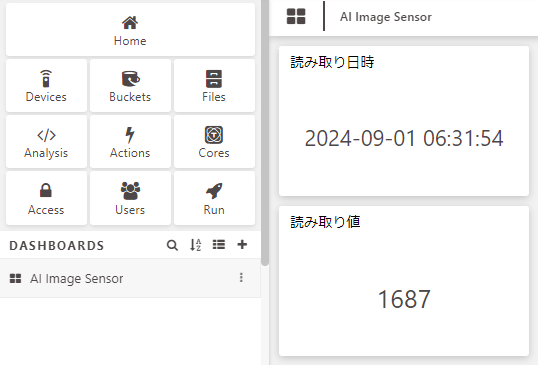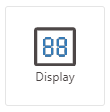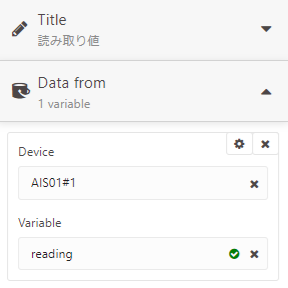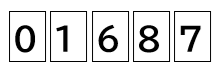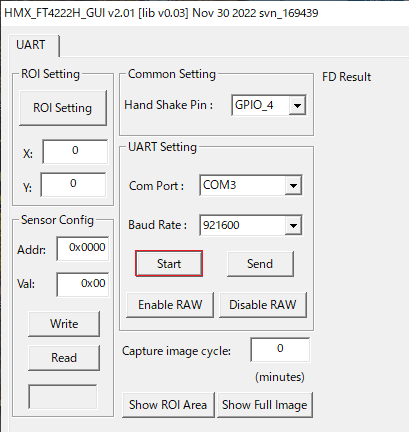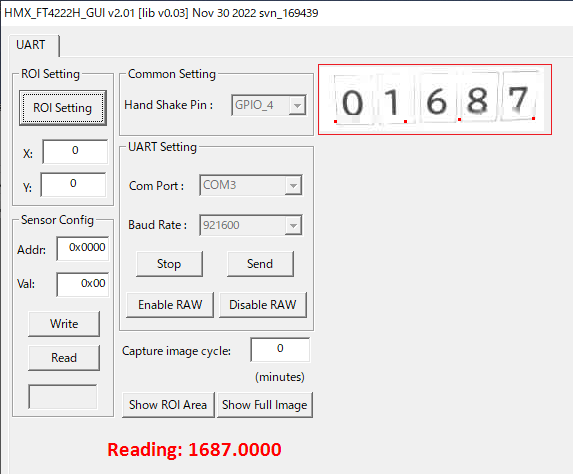アナログメーターを AI Image Sensor****でデジタル変換し LoRaWAN**(** The Things Stack Cloud)を経由 **Tago.IO**で見える化 Tips & Tricks - 2 / 2
*LoRaWAN AI Image Sensor (品番AIS01-LB、AI01 Probe含む)
*AI Image Sensor Probe (品番AI01)
*AIS to USB Convertor(品番AUC)の部品構成となります。
前提条件
ここに記載したTago.IOを使用するための前提条件です。
・AI Image Sensor (AIS01-LB)はThe Things Stack Cloudに登録済みで、センサーデータを受信できること。
1. Tago.IO****にサインイン
Tago.IOにサインインします。アカウントが無い場合は、作成します。
2. デバイスを登録
デバイス登録はAIS01-LBのデバイス名を”AIS#1”として登録します。
[Devices]を選択後、画面右上の[+Add Device]を選択します。
Fig-13
LoRaWAN TTI/TTN v3 → Custom TTI/TTNをクリックします。
Fig-14
Device name(任意の名前)とThe Things Stack Cloudに登録したDevice EUIを入力して[Create my Device]をクリックします。
Fig-15
[Continue]をクリックします。
Fig-16
[Generate authorization]をクリックします。
Fig-17
[Generate]をクリックします。
Fig-18
Name(任意の名前)を入力し、[Generate]をクリックします。
Fig-19
認証が作成されたら、コピーボタンをクリックしてコピーします。
Fig-20
3. The Things Stack Cloud****から Tago.IO****への連携
The Things Stack CloudからTago.IOへデータを連携します。
The Things Stack CloudのAI Image SensorアプリケーションからWebhooksを選択後、画面右上の[+webhookの追加]をクリックします。
連携可能なアプリケーションが表示されますので、Tago.IOをクリックします。
Fig-21
WebhookID(任意の名前)とAuthorization(Tago.IOでコピーした認証)を入力後、[TagoIO Webhook作成]をクリックします。
Fig-22
4. Tago.IO****にて連携確認
Tago.IOのDevicesからLast Inputを確認します。The Things Stack Cloudからデータが連携された時間が表示されます。
Fig-23
5. Tago.IO****にてダッシュボード作成
The Things Stack Cloudから連携されたデータを表示するためのダッシュボードを作成します。
+をクリックします。
Fig-24
Name(任意の名前)を入力後、[Create]をクリックします。
Fig-25
+Add widgetをクリックしてwidgetを追加します。
Fig-26
サンプルダッシュボード
Fig-27
以下のwidgetを使用しています。
必要なwidget を追加して、タイトル、データの取得元等を編集します。
Fig-28
読み取り値の設定例(データは”AIS01#1”の”reading”から取得)
Fig-29
6. サンプルでの読み込み対象
サンプルでは以下の数字を印刷した紙をAI Image Sensorで読み込んでいます。
Fig-31
数値を正確に読み取るためAIS センサーの位置を調整します。
AI Image Sensor (AIS01-LB)は、初期設定で5桁の数字を読み取る設定になっており、ここではAIS センサーの位置を調整する簡易的な方法を説明します。
-
数字を印刷した紙の前にAIS センサーを固定できるようにします。
-
以下のリンクを開いてHMX_FT4222H_GUI.exeをダウンロードします。
http://8.211.40.43:8080/xwiki/bin/view/Main/AI%20Image%20Sensor%20Calibration/#H2.1.3Calibration
- AIS センサーと AIS センサー用の AUC USB TTL アダプターを接続し、PC に接続します。
Fig-32
- HMX_FT4222H_GUI.exe を起動します。
Startボタンを押します。
Fig-33
- AIS センサーの位置を調整します。
読み取り対象と赤い点が以下の様な位置関係になるようAIS センサーの位置を前後左右上下に動かし調整後、固定します。
Fig-34
6.AIS センサーをAUC USB TTL アダプターから外し、AI Image Sensor (AIS01-LB)本体に接続します。
読み取りデータを送信できます。
読み取り対象の位置や桁数を変更する場合の調整方法は、以下のリンクを参照してください。
http://8.211.40.43:8080/xwiki/bin/view/Main/AI%20Image%20Sensor%20Calibration/#H2.1.3Calibration
その他参考資料
LoRaWAN AI Image Sensor AIG01-LB日本語マニュアル.pdf
AIS01-LB -- LoRaWAN AI Image End Node User Manual - DRAGINO
AI Image Sensorは #LoRaWAN. 画像分割転送に対応しています。 青谷 浩二 さんに #TTN. を使って実験してもらいました!