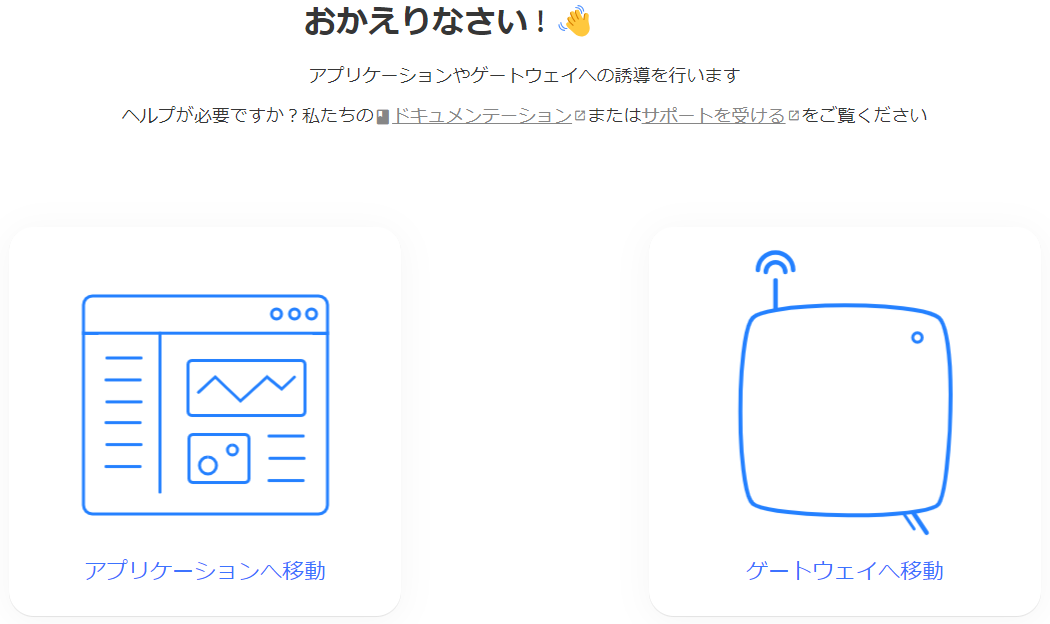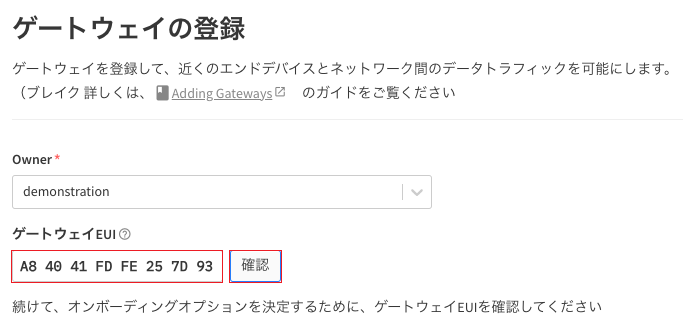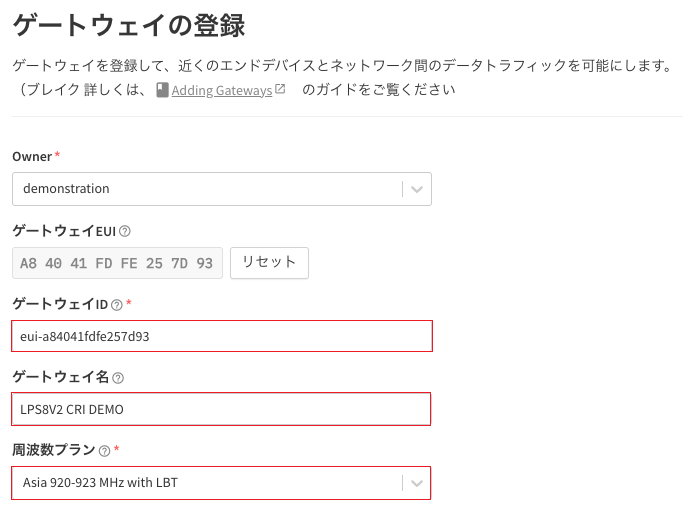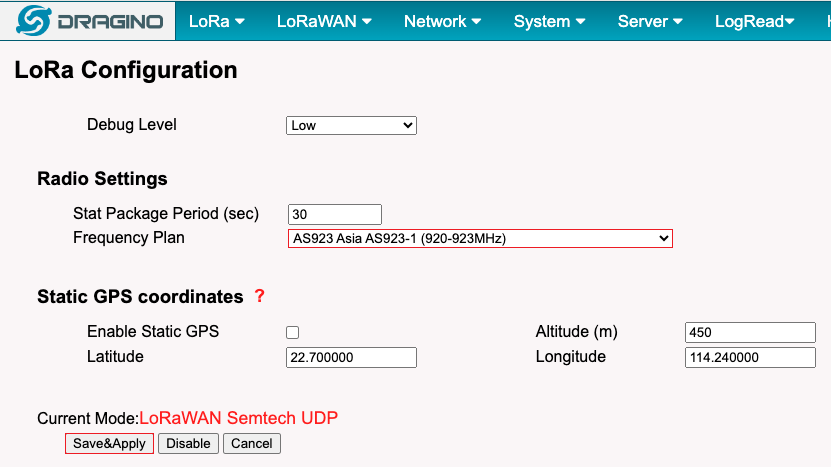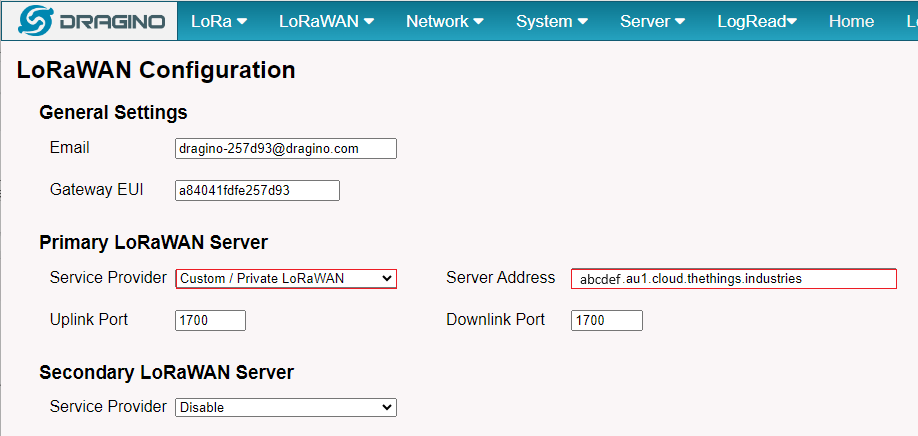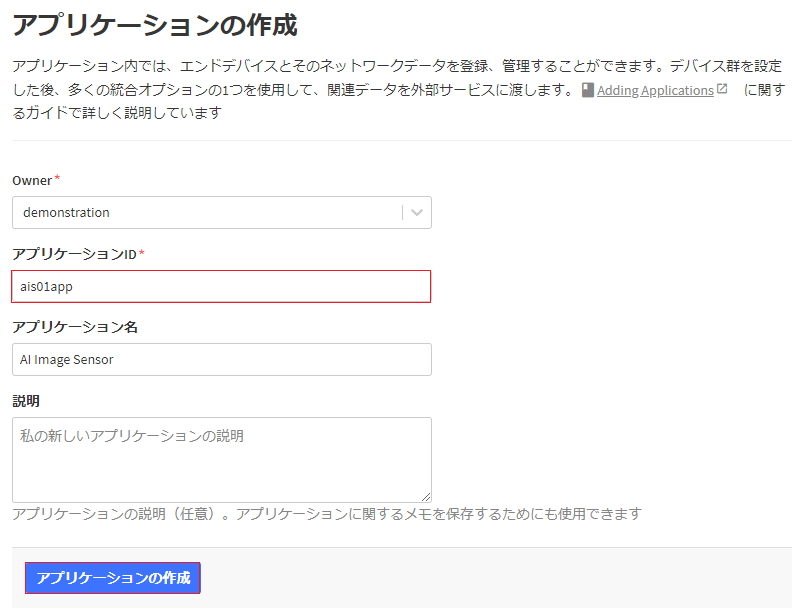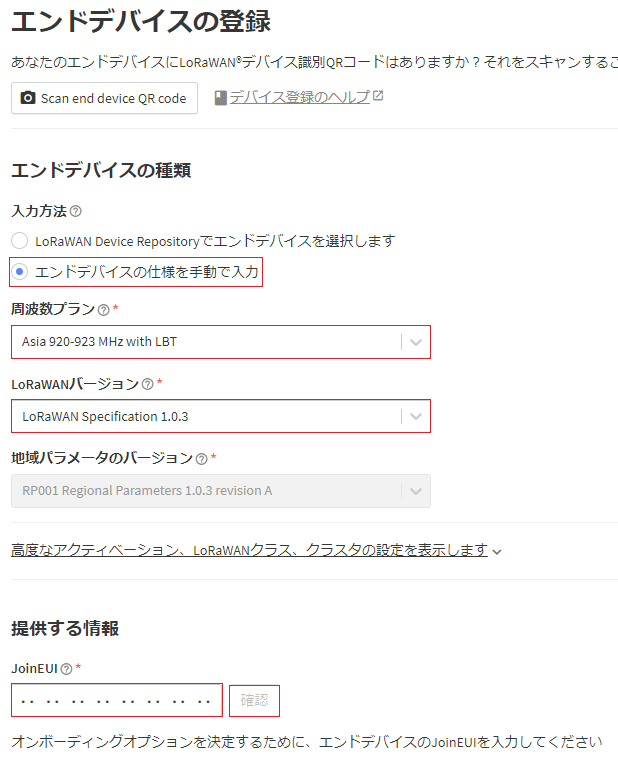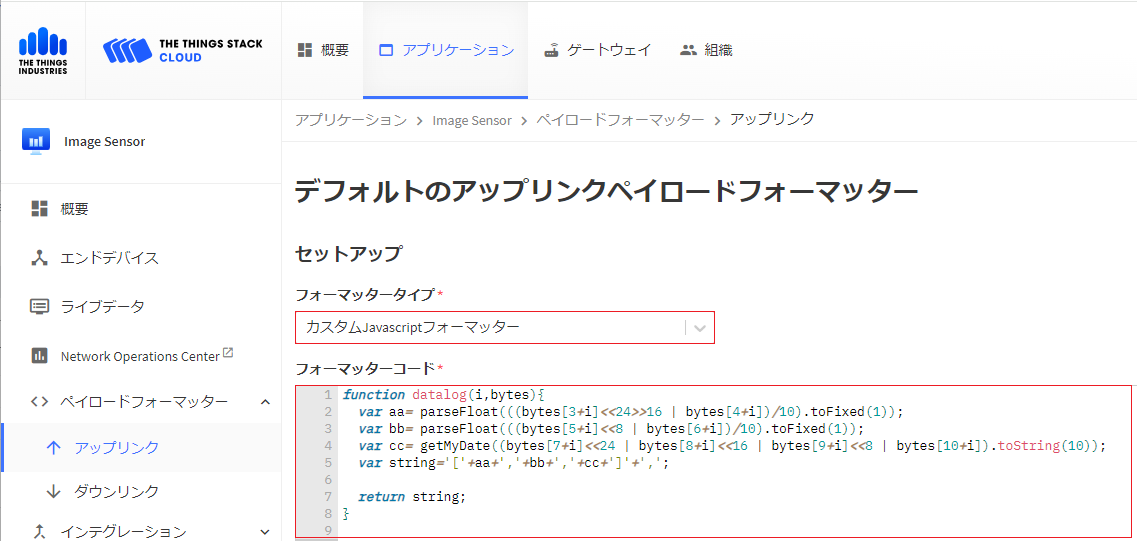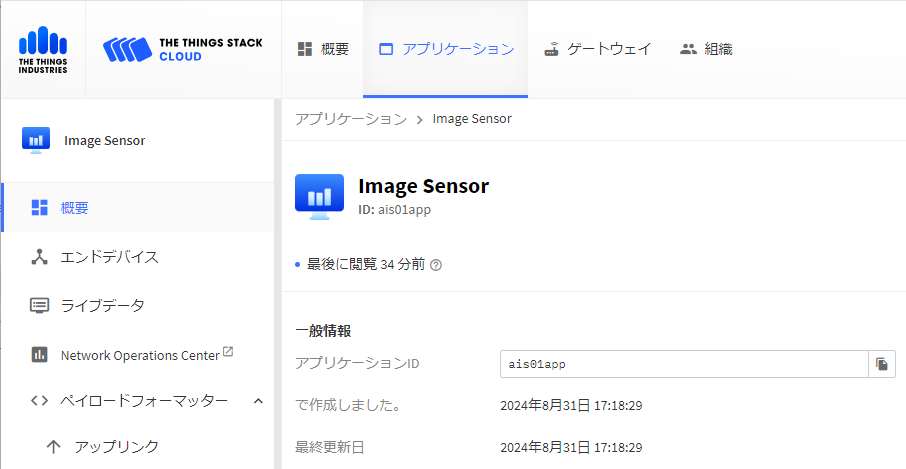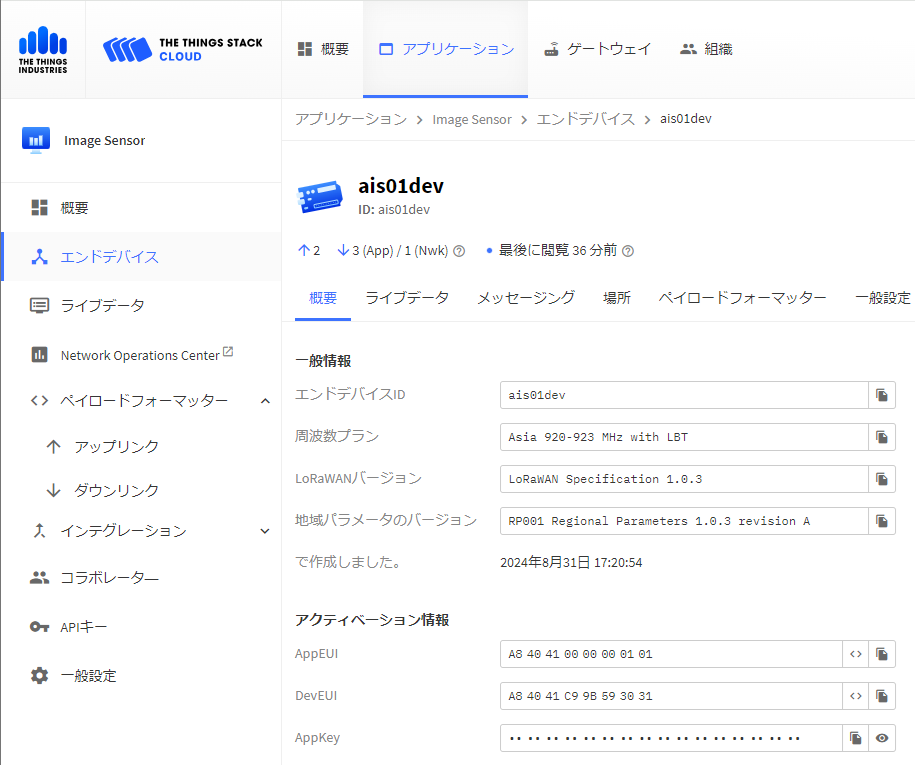アナログメーターを AI Image Sensor****でデジタル変換し LoRaWAN**(** The Things Stack Cloud)を経由 **Tago.IO**で見える化 Tips & Tricks - 1 / 2
1. The Things Stack Cloud に LPS8V2****ゲートウェイを登録
1.1. The Things Stack Cloud にログイン
The Things Stack Cloudにログインします。
Fig-01
[ゲートウェイへ移動] をクリックし、[+ゲートウェイの登録] をクリックします。
1.2. ゲートウェイの登録
LPS8V2のGateway EUIを入力し、[確認]をクリックします。
※ゲートウェイEUI は、2.2. LoRaWAN Configuration****設定 のGateway EUIを参照
Fig-02
ゲートウェイID、ゲートウェイ名、周波数プランを入力し[ゲートウェイの登録]をクリックします。
Fig-03
1.3. ゲートウェイ設定例
Fig-04
2. LPS8V2 設定
LPS8V2の設定画面を開きます。
http:// 例)http://dragino-257d93
User ID: root , Password:dragino
2.1. LoRa Configuration****設定
LoRa → LoRa
Frequency PlanをAS923 Asia AS923-1 (920-923 MHz)に設定し、[Save&Apply] をクリックします。
Fig-05
2.2. LoRaWAN Configuration****設定
LoRaWAN → LoRaWAN Semtech UDP
Server ProviderをCustom / Private LoRaWAN、Server AddressをThe Things Stack Cloudのサーバアドレスに設定し、[Save&Apply] をクリックします。
※The Things Stack Cloudのサーバ名は**1.3.**ゲートウェイ設定例 のゲートウェイサーバのアドレスを参照
Fig-06
3. The Things Stack Cloud に **AIS01-LB(AI Image Sensor)**のアプリケーションとエンドデバイスを登録
Fig-07
[アプリケーションへ移動] をクリックし、[+アプリケーションの作成] をクリックします。
アプリケーション作成後、エンドデバイスを登録します。
3.1. アプリケーションの作成
アプリケーションIDを入力し、[アプリケーションの作成]をクリックします。
Fig-08
3.2. エンドデバイスの登録
エンドデバイスの仕様を手動で入力を選択します。
周波数プラン、LoRaWANバージョンを選択し、JoinEUI(AppEUI)を入力します。
[確認]をクリック後、DevEUI、AppKeyを入力し、[エンドデバイスの登録]をクリックします。
Fig-09
3.3. アップリンクペイロードフォーマッター登録
以下のURLからアップリンクペイロードフォーマッターのjavascriptを取得します。
取得したjavascriptをフォーマッターコードに登録します。
Fig-10
**3.4. AIS01-LB(AI Image Sensor)**設定例
1) アプリケーション
Fig-11
2) エンドデバイス
Fig-12