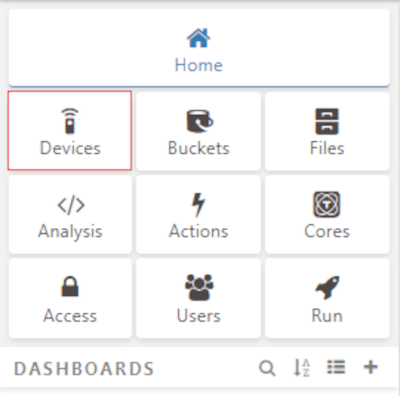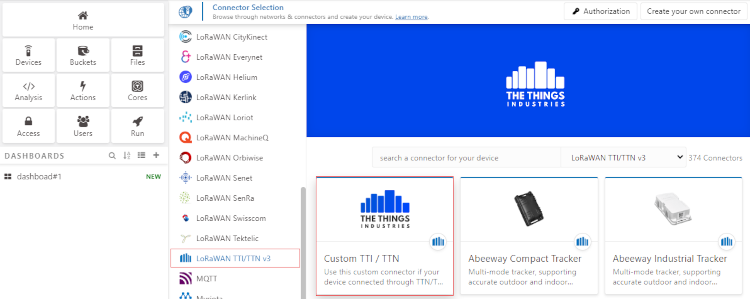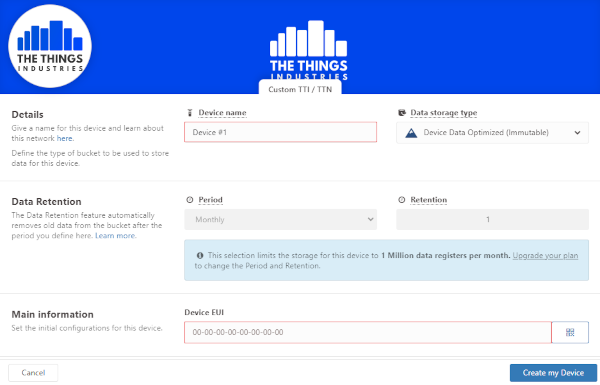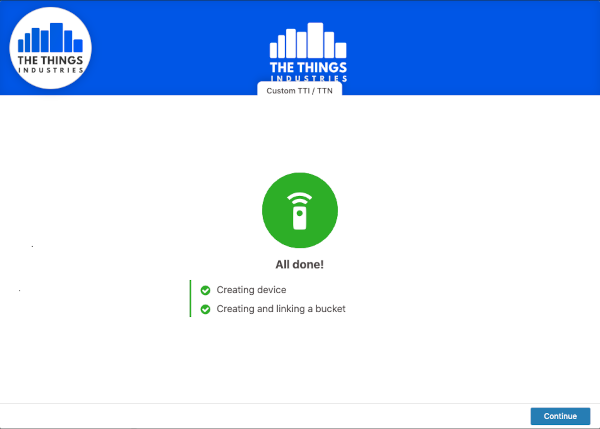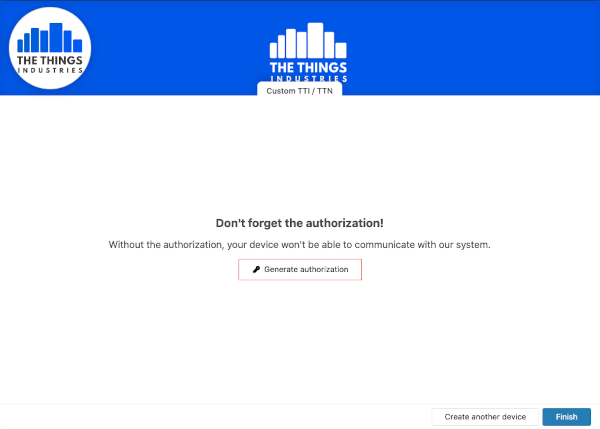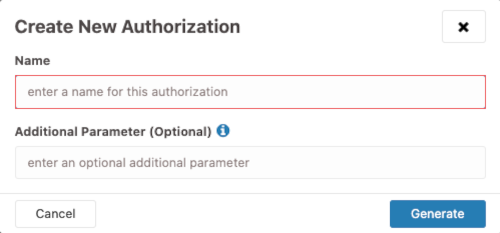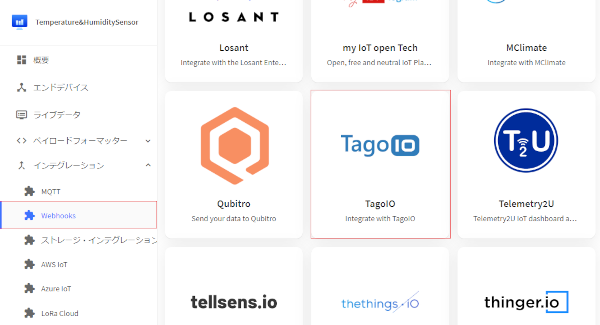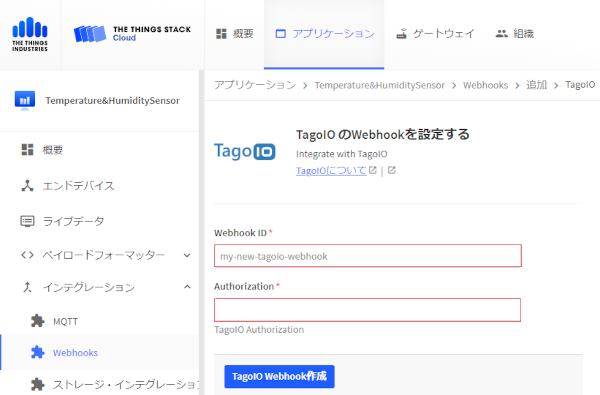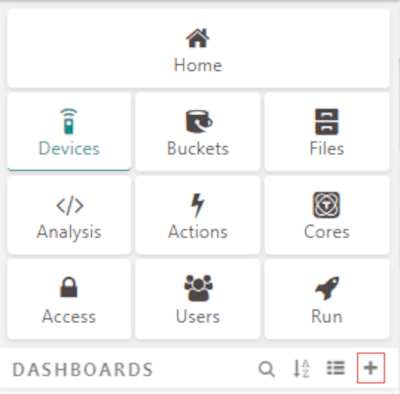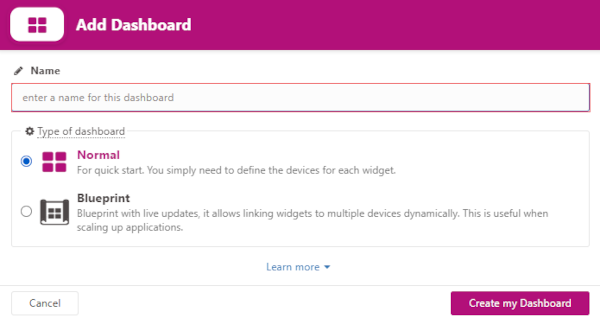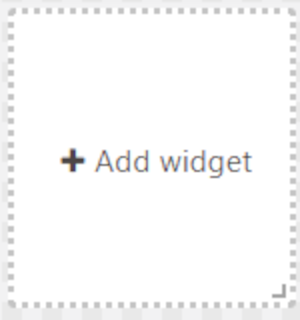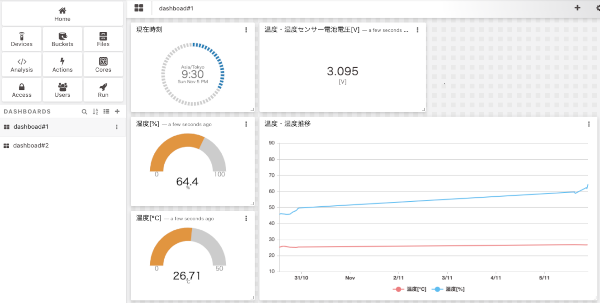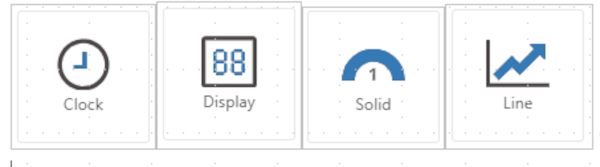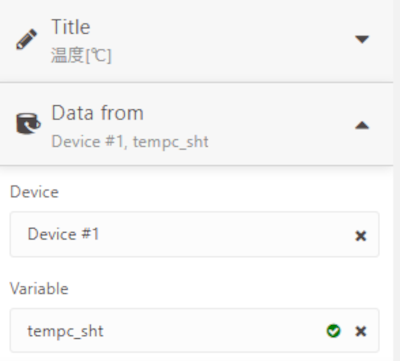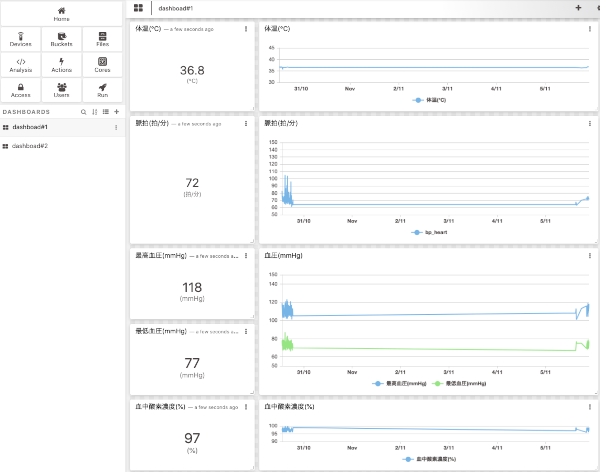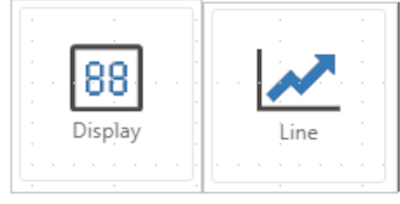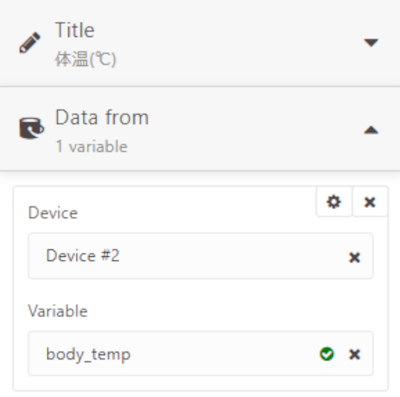The Things Networkコミュニティ版とThe Things Stack Cloudの設定方法は、ほぼ同じです。通信ログ管理機能(NOC)とSLAのみ差異となります。
The Things Stack Cloud****から連携されたセンサーデータを Tago.IO****で表示 Tips & Tricks 2/2
前提条件
ここに記載したTago.IOを使用するための前提条件です。
・LHT65N、SW-200 LoRaWAN Smart WatchはThe Things Stack Cloudに登録済みで、センサーデータを受信できること。
1. Tago.IO****にサインイン
Tago.IOにサインインします。アカウントが無い場合は、作成します。
2. デバイスを登録
デバイス登録はLHT65N、SW-200 LoRaWAN Smart Watchをそれぞれ登録します。
ここではLHT65NをDevice#1、SW-200 LoRaWAN Smart WatchをDevice#2として登録しています。
[Devices]を選択後、画面右上の[+Add Device]を選択します。
FIg_12
TTNをクリックします。
Fig_13
Device name(任意の名前)とThe Things Stack Cloudに登録したDevice EUIを入力して[Create my Device]をクリックします。
FIg_14
[Continue]をクリックします。
Fig_15
[Generate authorization]をクリックします。
Fig_16
Name(任意の名前)を入力し、[Generate]をクリックします。
Fig_17
認証が作成されたら、コピーボタンをクリックしてコピーします。
FIg_18
LHT65NをDevice#1として登録後、同様にSW-200 LoRaWAN Smart WatchをDevice#2として登録します。
3. The Things Stack Cloud****から Tago.IO****への連携
The Things Stack CloudからTago.IOへデータを連携します。
LHT65Nのアプリケーション、SW-200 LoRaWAN Smart Watchのアプリケーションそれぞれ連携が必要です。
The Things Stack CloudのアプリケーションからWebhooksを選択後、画面右上の[+Add webhook]をクリックします。
連携可能なアプリケーションが表示されますので、Tago.IOをクリックします。
Fig_19
WebhookID(任意の名前)とAuthorization(Tago.IOでコピーした認証)を入力後、[Tago.IO webhook作成]をクリックします。
Fig_20
4. Tago.IO****にて連携確認
Tago.IOのDevicesからLast Inputを確認します。The Things Stack Cloudからデータが連携された時間が表示されます。
FIg_21
LHT65Nのアプリケーションの連携後、同様にSW-200 LoRaWAN Smart Watchのアプリケーションの連携を行います。
5. Tago.IO****にてダッシュボード作成
The Things Stack Cloudから連携されたデータを表示するためのダッシュボードを作成します。
+をクリックします。
Fig_22
Name(任意の名前)を入力後、[Create my Dashboard]をクリックします。
Fig_23
+Add widgetをクリックしてwidgetを追加します。
Fig_24
サンプルダッシュボード( LHT65N**)**
Fig_25
以下のwidgetを使用しています。
必要なwidget を追加して、タイトル、データの取得元等を編集します。
Fig_26
温度の設定例(データはDevice#1から取得)
Fig_27
サンプルダッシュボード( SW-200 LoRaWAN Smart Watch**)**
FIg_28
以下のwidgetを使用しています。
必要なwidget を追加して、タイトル、データの取得元等を編集します。
Fig_29
体温設定例(データはDevice#2から取得)
Fig_30
*TagoIOは、さまざまなIoTユースケース用ダッシュボードテンプレートが利用可能です。
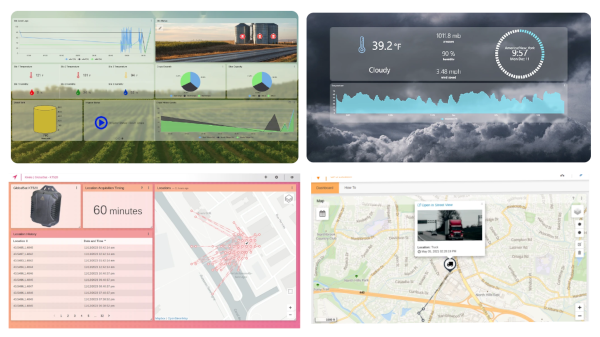
↓
前のブログに戻る
↓